|
|
|
Nursery Inventory Software (EPLPPS) FAQ
Eligible Plant List and Plant Price Schedule (EPLPPS)
December 2013
This document supplements the more thorough "Help" available within the FCIC/DataScape Nursery Crop Insurance Inventory Software (inventory software). For more detailed information, select Help from the pull down menus or press the F1 key.
Getting Started
Using the Inventory Software
Exporting Inventory Lists
Importing Inventory Lists
General Inventory Software
Tips and Techniques
Troubleshooting
Q. Where can I get the FCIC/DataScape Nursery Crop Insurance Inventory software?
A. There are two ways to get the software: 1) Request a CD from your insurance agent, or 2) Download the Inventory software from the USDA Risk Management Agency Web site at http://www.rma.usda.gov/tools/eplpps/. Select the Nursery Crop Insurance Inventory Software for the proper crop year, and be sure to Save this file on your hard drive, making a note of where it is saved. If you need to perform a Find to locate the downloaded file later, it is named using the crop year, for example "2015inventory.zip".
Q. How do I install the software on my computer?
A. If you are installing from the CD, insert the disk and the installation program should start automatically. If you are installing from a downloaded file, unzip that file, open the folder, and double-click on the file named “Setup.” Follow the onscreen directions to complete the installation.
Q. How do I create a company or “client”?
A. Open the Inventory software by double-clicking the desktop icon or selecting the program in your start menu. Click on the File menu in the top menu bar, and then select Plant Inventory. To add a new client name, click on the Add button. After entering the name and address information, click on the Save button, and you will be given the option to create a plant inventory list.
Q. How do I create a plant inventory list?
A. Make sure that the correct client name is showing in the upper half of the "Client Selection for Plant Inventory" screen. In the lower half of the window, enter the state, county, and hardiness zone where this nursery plant inventory is located. Enter an inventory description (required) and a reference if desired (recommended), which will print on the Crop Inventory Valuation Reports (Valuation Reports). Click on the Save button to save this information.
Q. How do I determine my hardiness zone?
A. Beginning with the 2014 crop year, hardiness zones are determined by the updated USDA Plant Hardiness Zone Map (PHZM). Some counties may include multiple hardiness zones, and users in those counties will utilize the updated version of the PHZM interactive web-site to determine the hardiness zone for their insured growing location(s) within each county. After the correct hardiness zone has been determined through the following steps, the user will enter that information into the "County Hardiness Zone" box in the software. (Additional information can be found in the Help documentation.)
1. Go to http://planthardiness.ars.usda.gov/PHZMWeb/InteractiveMap.aspx.
2. Enter the zip code of your growing location and click "Locate".
3. To find the precise location of your growing location, use the Zoom Level function on the left-hand side of the screen in conjunction with one or more of the following functions:
a. Zone Color Transparency function at the top of the screen moved to 75% or 100% will expose map details; and
b. “Choose Basemap” function at the top of the screen. If you change the Basemap from Road Map to Satellite Image or vice versa, you will not notice a difference if the Zone Color Transparency function is at 0 percent. You must change the Zone Color Transparency percentage in order to see a difference between the Road Map and the Satellite Image.
4. Once you have located your growing location, click on the map in any portion of your growing location to see the pop-up box with your hardiness zone.
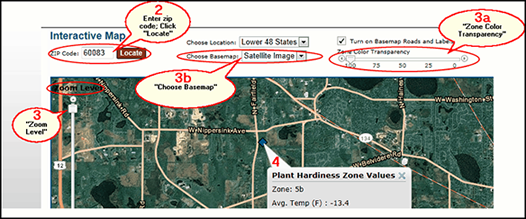
Q. How do I get to my plant inventory list?
A. After a client is created and an inventory location and a description are defined, you are ready to work with the details of the plant inventory list. With the proper client name highlighted in the upper right half of the window, and the desired inventory location and description highlighted in the lower half of the window, click on the Select button.
Q. How do I add a plant to the plant inventory list?
A. There are two options to add plants to your plant inventory list
OPTION 1 - "Classic": To add a plant to the plant inventory list using the method available in previous software versions, click on the Classic button to the right of "Select Plant for List". There are many ways to find a desired plant name, including botanical or common name, and several methods to filter, which are described in the Help section (click Help in the upper menu bar or press the F1
key). After the desired plant name is located, click on the Select button which will select the plant and display a window of the insurable sizes available.
In the “Size Selection Screen,” double click on every size to be included in your plant inventory list for this particular plant. For example, you are able to select 1 gal, 3 gal, and 5 gal sizes to be listed in your inventory. Multiple lines of the same size may be added if desired. After all desired sizes for the shown plant are selected, click on the Continue button to return to the “Plant Inventory” screen and enter your inventory quantities and catalog prices, and optional Field IDs if desired.
OPTION 2 - "Improved": New in the 2015 crop year, clicking on the Improved button will allow you to add plants to your plant inventory list in a more streamlined manner from a single window.
Plant names may be found using any portion of a botanical name, common name, a keyword, and/or a
plant type. Plant names matching the scope of your entered information will be displayed in the lower
left section of the window. As you highlight each desired plant name you can select the size lines to be
included in your plant inventory list for this particular plant in the lower right section of the window.
Clicking on the Save button will add all of the selected size lines for that particular plant to your plant inventory list, at which point you may continue selecting additional plant names and sizes. You can return at any time to the Inventory List screen to add your inventory quantities, catalog prices, and optional Field IDs. See the Help section for more detailed instructions.
Q. What is the Field ID column for, and why would I want to enter this information?
A. The Field ID column is useful for several reasons. First, entering the field location will help distinguish where the same plants of the same size are grown in multiple locations in a nursery. Second, use the column sort feature to allow flexibility in the order you enter plant names, sizes, prices, and quantities. Field IDs will print on Valuation Reports and will also be included when exported for future years. Finally, this information is required for any claims which are filed, so entering this information up-front will make it immediately available for an adjuster when they import your plant inventory list in the event of a claim.
TIP: In case you prefer not to enter the Field ID as you arrow, tab or enter through the plant inventory list, you can right-click with your mouse on the Field ID column name to toggle the column “on” or “off.” With the column “off” your cursor will not include the Field ID box as you use the keyboard’s arrow, Tab, or Enter keys to move through your plant inventory list (though you can still use the mouse to left-click on a desired plant line’s Field ID box, if needed).
Q. Can I change how my plant inventory list looks on the screen?
A. Yes! You can change the width of columns to show as much or as little information as your like and columns may be moved by clicking and dragging on the column title. Many of the columns allow you to sort your plant inventory list by clicking on the column title (additional clicks alternate between ascending/descending sort order).
Q. How can I print out my plant inventory list?
A. After inventory information is entered, a Valuation Report can be printed to assist your crop insurance agent in writing your nursery crop insurance policy. To print the Valuation Report, you must have your “Plant Inventory” screen open. From the top menu bar, select File, Print, Valuation Report. After the Valuation Report is printed, you will have the option to print a report of the Storage Key descriptions which apply to the plants on the plant inventory list for your reference.
Q. How can I print out my plant inventory list as a PDF document?
A. This capability is currently possible through the use of a "PDF Writer" application. PDF writers function by creating a pseudo printer on your computer. When you want to create a PDF document:
1. Select the desired report from the File menu
2. Click on the Printer Setup button and choose the PDF writer
3. Click the Calibrate button since you have changed printers
4. When you click the Print button your report will be created as a PDF document - you will be prompted as to the name and location to save the PDF report
5. NOTE: Remember to change your printer back when you want regular paper printing again. You will also need to click the Calibrate button whenever you change printers
There are many PDF Writer applications available for download, and several are free. DataScape staff has had good experience with one named CutePDF (www.cutepdf.com), though there are many others available as well.
Using the Inventory Software
Q. How do I find a plant inventory list that I already created?
A. Once you create a plant inventory list, the data is maintained within the Inventory software. To open a previously created list:
1. In the top menu bar, select File, Plant Inventory.
2. Highlight the desired client name in the Client list.
3. In the lower half of the Client Selection screen, select the desired inventory location, description, and reference from the list of inventories which will show for the selected client name.
4. Click on the Select button to open the plant inventory list for the highlighted inventory.
Q. Can I modify my plant inventory list?
A. Yes, a plant inventory list can be opened and modified at any time. You may add or delete plants, add or delete sizes, and change quantities and catalog prices. Any time changes are made to a plant inventory list, you will be prompted to save the changes when you exit.
After a plant inventory list is finalized and your crop insurance agent has written your policy, you are strongly advised to save a backup copy of the list as it has been insured and make no further changes to it. A copy of the saved plant inventory data file can be imported back into the software as a new description or under a new “Client” name which can then be changed and modified (see backup notes below).
Q. Can I modify an existing plant inventory list and save it as a new pant inventory list?
A. Newly added in the 2015 crop year, users can open an existing plant inventory list, click File, Save As... from the pull-down menu, and enter the description and reference for the new plant inventory list. The original plant inventory list will remain unchanged. You will also be presented the option to save a new plant inventory list when you exit your plant inventory list after making changes. The original file will remain unchanged unless you clicked Save or pressed "Control+S" during your session.
Q. Can I change plant sizes on a plant inventory list?
A. Each plant inventory line cannot have the size changed. To modify sizes you must add new size lines and then either delete any unneeded inventory lines or set their quantities to 0.
Q. What if the size of my container is not listed in the sizes shown?
A. If your container size is not listed, click on File, Volume Calculator, then Round or Square/Rectangular, depending on your container shape. Insert the dimensions of your container. The size listed in the FCIC Container box is the size you will use when inputting your plant in the software.
Q. How do I determine a "Catalog Price" for a plant whose size is not listed in my catalog?
A. When a plant exists in inventory at a size not listed in your catalog or price list, the "Catalog Price" can be determined by using listed prices for other sizes of that same exact plant. When in the plant inventory screen, click on the desired plant line and then on the Missing Size Calculator button, or right-click on the Catalog Price box for the desired plant line, and use the Missing Size Calculator tool to determine the correct price to use.
Q. How do I add an additional plant inventory list for another location?
A. The Inventory software allows for a virtually unlimited number of plant inventory lists for each client name, as well as multiple clients. Select or create the desired client name, then Add as many plant inventory lists as you need. Different plant inventory lists can be used for each location under the same client. Use the Description and Reference information to differentiate, such as "North Farm" or "Lake Road Farm."
Q. Can I combine two or more plant inventory lists?
A. Yes! Newly added in the 2011 crop year software, two or more plant inventory lists can be combined to create a new list. The lists to be combined must contain the same state, county, hardiness zone, and endorsement information, and be from the same crop year version of the software. The original plant inventory lists to be combined must be exported and located inside the same folder on your computer. From within the Inventory software, click on File, Merge Plant Lists, and then follow the on-screen instructions. This procedure creates a new plant inventory list data file while leaving the original data files untouched. Once the new list is created, you will need to import it into your Inventory software. For more detailed instructions on this procedure, see the Help documentation.
Exporting Plant Inventory Lists
Q. Why would I want to export my plant inventory list?
A. Since the data you enter is contained within the Inventory software, the program provides two methods to export a plant inventory list - the regular export in a DataScape format ("DS format") which allows re-importing, and a new "Export to Microsoft Excel" method which cannot be imported back into the DataScape software. There are several reasons to export an inventory file using the regular DataScape format:
1. It is highly advisable to backup a plant inventory list and keep it in a safe off-site location for any possible need in the future.
2. A file exported from the Inventory software from one crop year can be imported into the next crop year, thereby saving time.
3. A file exported from the Inventory software can be imported into the FCIC/DataScape Appraisal software by a crop insurance adjuster, thereby reducing the adjustor's time required to file a claim.
Exporting to the Microsoft Excel format will allow you to utilize the basic inventory information from your Inventory software plant inventory list to aid in gathering plant quantity and pricing data which can then be keyed into the Inventory software. TIP: Sort the Microsoft Excel spreadsheet and the plant inventory list in the same order when you are ready to type in your data.
Q. How do I export my plant inventory list?
A. To export a plant inventory list, select the desired client and inventory. With the "Plant Inventory" screen open, pull down the File menu, select Export, then select either Export Inventory - DS format (Can re-import) or Export to Microsoft Excel (Cannot re-import). Select the desired location and file name and proceed. See "Help" if additional information is needed.
Q. Where can I save my exported plant inventory list?
A. When exporting a plant inventory list, the user can select the location to save the file through the Windows explorer window. The default location for export files is to a folder named EXPORTS within the DataScape Program folder, which is usually C:\DATASCAPE\DS2015 (where the last 4 digits reflect the crop year of the software). The location can be changed to be on a server, a local hard drive, an external hard drive, a CD drive, or even a USB drive. This exported file is very small, and can easily be emailed as an attachment.
Q. How do I name an exported file?
A. When exporting your file, it is best to give it a significant name. A file named “Inventory” may make sense today, but how about two years from now? “North Farm As Insured 5-21-2011” will indicate which location as well as the effective date. Naming your files wisely now will help when you are searching later.
Q. Can I use the plant inventory list I created in the Inventory software in other programs?
A. The exported plant inventory list can only be imported by other FCIC/DataScape software applications.
Importing Plant Inventory Lists
Q. What files can be imported into the Inventory software?
A. A plant inventory list can be imported only from:
1. A file exported from the Inventory software for the current crop year.
2. A file exported from the Inventory software for the previous crop year.
3. A file exported from the Appraisal software (used by crop insurance adjusters) for the previous crop year.
4. A new file that has been created using the "Merge Plant Lists" procedure which combines multiple plant inventory lists from this same crop year version of the Inventory software.
5. A file created as an automatic backup in the DATASCAPE\DS2015\Backups folder.
Q. How do I import a plant inventory list?
A. A plant inventory list can be imported only from a FCIC/DataScape software product as listed above. To import a list:
1. Open the Client Selection for Plant Inventory screen (File menu, Plant Inventory). Depending if you want to import a plant inventory list for a new client name, or just import a list into an existing client, choose one of the following steps:
a. To add a new client name AND inventory, click on the Import button in the Client section at the top of the Client Selection for Plant Inventory screen, or
b. To add a plant inventory list to a client name that already exists, select the desired client, then click on the Import button in the inventory section of the screen (in the lower half of the screen).
2. Locate the file you want to import and proceed. (See “What files can be imported?” above)
Note: You can edit the client information or the description and reference information if needed.
Q. How can I import a plant inventory list that is from two or more crop years earlier?
A. Since the Inventory software only imports from the same crop year or one year earlier, you can “hopscotch” the plant inventory list. Assume your plant inventory list file was exported from crop year 2012 software. Open the Inventory software for crop year 2013, import, then export and rename. Proceed through each year so that the data file is properly updated and converted from one year to the next.
Q. Why can't I import my nursery inventory from Excel or another program into the Inventory software?
A. The Inventory software can only import data from other designated versions of the FCIC/DataScape software programs.
General Inventory Software Questions
Q. What should I do if my Inventory software is not closed properly (such as a power outage or a "force quit")?
A. Though you may always try to shut down the software program properly, situations do occur that result in an improper shutdown. If you suspect that this may have happened, or you see corrupted information showing on a screen or report, the best action is to re-index the program files. Immediately upon starting the FCIC/DataScape software, pull down the File menu, and select Re-Index.
Q. Is the inventory software available for Macintosh?
A. The Inventory software is currently available for the following Microsoft Windows operating systems: Windows 2000, XP, Vista, Windows 7, and Windows 8.
Q. How do I know if the Pilot Nursery Grower's Price Endorsement is available for my state?
A. The Nursery Grower's Price Endorsement is currently available in 19 States. Those States are listed in the Help (or press F1) menu under Help, Index, type in Endorsements.
Q. How do I make a back-up copy of a plant inventory list?
A. As with all programs and data, it is important to save your work and backup your plant inventory lists. Any time you complete your work on any plant inventory list, you are strongly advised to export that data file using the File menu, Export, Export Inventory - DS format (Can re-import) and save it on another computer, hard drive, memory stick, or disk. This is especially true for any final plant inventory list utilized in the crop insurance.
As an extra safety, any time you make plant inventory list changes and save those changes when you exit your plant inventory list, an automatic backup of the data file will be saved. These automatic backup files are saved in the DATASCAPE\DS2015\Backups folder and have a name which includes the client and inventory ID numbers, partial information entered in the client name and inventory description, and the date and time of the backup. If there is ever a need to restore one of these files, they may be imported.
Q. What are the PDF Books?
A. The Nursery PDF Books are similar to the Inventory software in that they provide the same information and Nursery Crop Insurance explanations but in hard copy. The PDF books provide an extra piece of information that cannot be found on the software: the plant factors. The plant factor is a multiplier to be used with the base price tables for each growing practice (container or field) for each plant. In the software, the prices for every plant are automatically calculated so there is never a need to see the factors. If your company uses the software, the books may come in handy as a backup source of information.
TIP: Use the new plant inventory list sorting feature to make data entry smoother.
The screen view of the plant inventory list can be sorted by Field ID, Plant Name, Common Name, Plant Type, Practice, or Size. If you maintain your inventory quantities by field, then click on the Field ID column name to sort your plant inventory list by that to enter or verify quantities. If you sell most of your 1 gallon plants for the same price, then sort by Size to make price entry easier. Rearrange columns (click and drag column title) to make the order of information more comfortable for you to follow. Column width can also be resized.
TIP: Save time with the Clear Prices and Clear Quantities buttons.
What if you import your plant inventory list from the previous year but you don’t want last year’s prices and/or quantities, or you import a plant inventory list from County A to be used for County B, but you don’t want the quantities? Now you can easily clear all prices or quantities in a list, but be careful! (If you happen to hit the wrong button, just exit and do not save the changes).
Q. Why does some text overlap on the report?
A. If you notice a report with overlapping columns or text or other similar problems, it most likely indicates a need to “Calibrate” the printer. In the process of printing, there is a Calibrate button on the print dialog box. This process only needs to be performed once after the Inventory software is newly installed or when you have changed the printer destination through the Printer Setup button. Printing multiple reports only requires calibration before the first.
Contact Information
For more information, contact the Nursery Team.
|